Telefoni ühendamine teleriga: kümme populaarset ühendusmeetodit
Kas teile meeldib huvitav ja ilus sisu? Kindlasti olete märganud, et suurel teleriekraanil on kahekordselt meeldiv imetleda fotosid puhkusest, ebatavaliste visuaalsete efektidega filme – nii on näha pisimadki detailid. Ja suur sõpruskond ei jää väikese monitori ette. Kas sa nõustud?
Kuid te ei tea, kuidas telefoni teleriga ühendada ja millist ühendusvõimalust valida? Selles artiklis oleme kogunud 10 parimat viisi kaabli ja juhtmevaba ühenduse loomiseks. Näidati ära nende tugevad ja nõrgad küljed. Nad pakkusid visuaalseid fotosid ja üksikasjalikke videosoovitusi.
Kõigi meetodite hulgas on igal juhul üks, mis teile sobib. Ülejäänutega saate end kurssi viia ja neid edaspidi meeles pidada.
Artikli sisu:
- Valikud telefoni ühendamiseks teleriga
- Nr 1: HDMI ja Micro HDMI
- Nr 2: Ühendus USB-pordi kaudu
- Nr 3: Ühendage MHL-i abil
- #4: SlimPorti kasutamine
- #5: valgustuse digitaalne AV-adapter Apple'i jaoks
- #6: traadita edastus Wi-Fi kaudu
- Nr 7: Ühendus DLNA kaudu
- #8: voogesitage meediat Chromecasti kaudu
- Nr 9: ülekanne Apple TV kaudu
- #10: Ühendage Miracasti abil
- Mis on parim viis?
- Järeldused ja kasulik video sellel teemal
Valikud telefoni ühendamiseks teleriga
Enamasti pole mobiiltelefoni ühendamine probleem, sest tänapäevased mudelid on nutitelefonid, millel töötab Android või Apple iOS. Raskused tekivad telefoni mitteühilduvuse tõttu saadaolevate kaablitega või teleri operatsioonisüsteemiga.
Peamine punkt on valida ühenduse tüüp: juhtmega või traadita. Esimesel juhul tekivad probleemid andmete lugemise ja ühilduvusega. Teises - ühilduvusega, samuti teabeedastuse kiiruse ja sujuvusega.
Iga meetodit tuleks käsitleda eraldi. Käesolevad valikud võivad praegu töötada, kuid ei pruugi, kuid tuleviku jaoks tuleks valida parim meetod ja see võib nõuda uut tehnoloogiat.

HDMI-pordid täidavad hästi ühenduslüli funktsiooni. Vanematel aeglase Wi-Fi-ga telefonidel on sageli HDMI-mikroport. Nüüd on Micro HDMI telefonides haruldus ja täissuuruses ei saaks sinna põhimõtteliselt kunagi “lõpuks”.
Traadita ühendused töötavad hästi uutes telefonides ja nutitelerites. Nõudlus kvaliteetse traadita side järele kasvab pidevalt, nagu ka nõudlus telefonikaameraga jäädvustatud hea sisu järele.
Nr 1: HDMI ja Micro HDMI
Klassikaline valik paljude eelistega. HDMI kaudu ühendamisel ühtib teleri pilt täielikult telefoni omaga, kui viimane selle väljundit toetab.
Viimaste aastate nutitelefonidel pole traditsiooniliselt Micro HDMI-d, seega vajate adapterit, mille teleri küljel on HDMI-pistik ja telefoni poolel USB-C, Micro USB või Lighting. Sellise varustuse ostmisel peaksite otsima kombineeritud 3-in-1 adaptereid jne, et need oleksid kasulikud ka muudel juhtudel. Adapterid töötavad tavaliselt toitel ja tühjenevad üsna kiiresti.

Järgige seda protseduuri:
- Leidke teie telefoniga ühilduv HDMI-kaabel või adapter.
- Ühendage teler ja nutitelefon kaabli ja vajadusel nutitelefonipoolse adapteri abil.
- Valige oma teleris HDMI-allikas.
- Kui pilti automaatselt ei kuvata, muutke oma telefoni ekraani eraldusvõime sätteid.
- Muutke neid sätteid, kuni see kuvatakse.
Micro HDMI on hea liides kõrglahutusega multimeediumi vastuvõtmiseks. Ei vaja täiendavat toitumist. Segab ja sobib tavalise HDMI-ga, kaableid saab kombineerida.
Kui teie teleril pole HDMI-pistikut, saate sellega ühendada näiteks Display-Porti või MiniDisplay-Porti. Vajadusel kasutage seadmeid, millel on üleminek Display-Portilt HDMI-le.
Nr 2: Ühendus USB-pordi kaudu
Tõestatud meetod, mugav ja mitmekülgne, piisava paindlikkuse ja liikumisruumiga. Harvadel juhtudel ei pruugi teler ja telefon ühel või teisel küljel USB kaudu töötamiseks ühilduda.
Järgige neid samme.
- Ühendage nutitelefon USB-kaabli abil teleriga.
- Valige teleris allika USB-port.
- Lubage telefonis ühendus, kui seda küsitakse.
- Teleriekraanil kuvatavate ikoonide vahel liikumiseks kasutage kaugjuhtimispulti.
Nutitelefoni saab muuta omamoodi "meediumipleieriks", kui kasutate adapterkaablit USB-st HDMI-le. Adapteri asemel saate kasutada ka HDMI-juhtmega USB-HDMI-adapterit.

Pärast telefoni ühendamist teleriga valige esimeses menüüs "Kasuta meediumiseadmena". Seejärel otsige telerist üles pildiallikas HDMI-pordist, millega telefon on ühendatud.
Juhtige oma telefonist teleriekraanil olevat pilti.Samal ajal jääb kättesaadavaks funktsioon „Kasuta irdsalvestusena”. See aktiveeritakse, kui see edastatakse telefonist teleri USB-pistikusse.
Androidi nutitelefonide omanikud saavad kasutada lisavarustust. Vaadake xBoundsi graafikaadapterit. See toetab traadita ja juhtmega sidet ning toimib "sillana" teleri ja Android-seadme vahel. Töötab HDMI, USB ja erinevate juhtmevabade liidestega, sealhulgas Wi-Fi-ga. Maksimeerib väljundpildi kvaliteeti.
Märkimist väärib USB-abiliides: tänapäevastel Androidi lipulaevadel on USB Type-C pistik, mis võimaldab neid ühendada vastava pistikuga adapteri kaudu. Teleri poolel võib olla HDMI, DVI, Display Port, VGA või miniDP pistik.
Universaalsed kaablid erinevate pistikute jaoks on täpselt sobivad, kuid tavaliselt näevad need välja nagu lukuplokk. Samas tasub otsida projektoritele ja monitoridele pistikuid.
Nr 3: Ühendage MHL-i abil
MTK protsessoril põhinevad nutitelefonid pakuvad ühenduvust MHL-i kaudu. Sellega saate edastada videot Micro USB laadimispistiku või andmejagamispordi kaudu. Teil on vaja MHL-adapterit. Adapter ise vajab toidet 5V kaablist, mistõttu telefon ise tühjeneb kiiresti.

Samsungi lipulaevamudelid kuni Galaxy 5-ni toetavad MHL-i, mis võimaldab vaadata videoid normaalselt isegi 2160p (4K) kvaliteediga. Samal ajal tekivad selle ühendusvalikuga kvaliteetse video vaatamisel märkimisväärsed häired.
MHL-kaabel on hea sünkroniseerija nutiteleri ja nutitelefoni/tahvelarvuti vahel. Sisaldab HDMI- ja USB-funktsioone. Nii saate üheaegselt edastada kvaliteetset videot ja heli ning laadida telefoni.
Ühendusviis on võimalikult mugav: teleripoolne HDMI-väljund on kaabli abil ühendatud telefoni MHL-väljundiga. Kuid suur hulk elektroonikaseadmeid ei toeta MHL-i, mis ise paljude teleritega ei tööta.
Selliseid kaableid toodab ka Samsung – eraldi seadmena või lisana teistele toodetele. Samsungi MHL-il on lisakontaktid 11 viigu jaoks, kuigi tavaliselt on neid 5. Mugavust selles osas pole, sest kui seadmete kontaktide arv ei ole sama, läheb vaja adapterit.

Kvaliteetsete videovoogudega 2160p (4K) töötamiseks peaksite ostma MHL 3.0. Need kaablid ühilduvad 30 Hz ja Dolby TrueHD kvaliteetse heliga – DTS-HD ja 7.1 jaoks. Kaabliga on kaasas 10 W laadija.
#4: SlimPorti kasutamine
Slimport on erineva konfiguratsiooniga kaablitega adapter. Selle funktsioonid meenutavad MHL-tehnoloogiat: see toetab UltraHD-d ja 4K, 7.1 mitmekanalilist heli. Ühendab seadmetega HDMI, Display-Port või USB kaudu. USB-adapteriga saate ühendada täiendavaid seadmeid.
MHL-tehnoloogiat rakendati peamiselt Samsungi ja LG nutitelefonides. Tänu sellele on teleris olev pilt kvaliteetsem, kuna andmeedastus toimub ilma dekodeerimiseta. Me räägime pildi stabiilsusest.Micro USB-HDMI-adapter töötab ilma toiteta ja nutitelefoni laetakse adapteri enda kaudu. SlimPortiga on mugav vaadata telesarju ja sooritada pikki missioone mängudes.

Samal ajal on videosisu vaatamise maksimaalne saadaolev eraldusvõime mõnikord piiratud 1080p-ga. Ühenduse peamine puudus on see, et mõnikord kaob signaal ja tekib kõrvaline müra. Kontrollige kaablit ja adapterit kahjustuste suhtes ja siis selliseid probleeme ei teki.
#5: valgustuse digitaalne AV-adapter Apple'i jaoks
See on Apple'i toodete valik. Lighting Digital AV Adapter on 2-in-1 seade – adapteriga kombineeritud kaabel. See sünkroonib edukalt iPhone'i/iPadi mis tahes seadmega, millel on HDMI-pistik.
Apple'i seadmeid saab ühendada telerite, monitoride ja projektoritega ning telefonist saab pilt täismahus eetrisse. Lightinguga saab kasutaja nutitelefoni ekraanilt failide ja piltide vaatamise kõrval ka veebis surfata.
Valgustusseadme adapteri ja teleri vahel on vaja teist vaheadapterit – valgustuspesa või 30-kontaktilise pistiku jaoks. Esimese, uuema pistiku adapter ei edasta pilti otse, vaid teisendab ebakvaliteetse pildi kvaliteetsemaks. Samal ajal ilmuvad video- ja fotosisule artefaktid.

Meetod sobib Apple'i nutitelefonide ja tahvelarvutite omanikele.
#6: traadita edastus Wi-Fi kaudu
Omal ajal keskendusid arendajad traadita sidele. Ebamugavuseks on see, et väga head telerid ilma Smart-TV funktsionaalsuseta ei toeta sellist ühendust või on nõrga signaaliga. Sel juhul otse nutitelefonist taasesitamine ei tule kindlasti kõne alla.
Nutiteleritel on spetsiaalsed juhtmevabad adapterid, mis võimaldavad esitada mitte ainult videovoogu, vaid kuvada ka kogu telefoni ekraani. Ühenduse loomiseks peate kasutama ruuterit ja looma interakteeruvate seadmete võrgu. Selles režiimis näeb teler telefoni multimeediumiseadmena, mitte ainult andmekandjana.
Praktikas on sageli vajalik ühendus Wi-Fi Directi kaudu. Seda ühendust toetavad kõik Wi-Fi-mooduliga nutitelerid. Seadmed suhtlevad otseselt. Klõpsake teleris nuppu Jaga ja aktiveerige nutitelefonis Wi-Fi Direct režiim. Selle meetodi puuduseks on selle madal kiirus. Te ei saa videot vaadata, vähemalt mitte madalama kvaliteediga. Suurte fotode laadimine võtab kaua aega. Meediumifaile saab saata, klõpsates valikutes nuppu "Saada".
Wi-Fi Directi puhul pole ruuterit vaja, vaid pääsupunktiks on teler.

Wi-Fi Directi ühendamiseks tehke järgmist.
- Lubage seadetes oma teleris Wi-Fi Direct. Tavaliselt asub see teel "Traadita võrgud" - "Wi-Fi" - "Wi-Fi Direct".
- Telefon hakkab seadmeid skannima.
- Valige nende hulgast oma teler.
- Kasutage valikutes käsku Saada.
Wi-Fi Direct on hea meetod Android-telefonidele kuni versioonini 3 (kaasa arvatud) ja iPhone'idele kuni 4s, kuna need ei tööta kaasaegsete Wi-Fi-moodulitega.
Nr 7: Ühendus DLNA kaudu
DLNA on andmevahetusstandardite kogum. Üks klassikalisi ja mugavaid valikuid ning see sobib Android-seadmete omanikele.
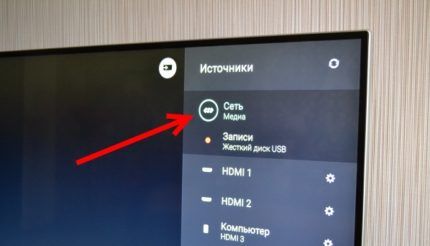
DLNA kaudu töötamiseks toimige järgmiselt.
- Ühendage oma teler ja nutitelefon koduvõrku. Pöörduspunkt on ruuter ning telefon ja teler on sellega juba ühendatud. Veelgi enam, kui teil on ruuteriga ühendamiseks kaabel, saate seda kasutada.
- Kontrollige, kas teie nutitelefon ja teler on samas võrgus.
- Avage oma teleri seaded ja lülitage DLNA sisse.
- Avage oma nutitelefonis File Explorer või Gallery.
- Klõpsake konkreetse faili puhul valikuid ja valige teleriga sama nimega pleier.
- Telefoni muude programmide ülekanded ja erinevad seaded muutuvad kättesaadavaks pärast BubbleUPnP installimist.
Valdav enamus nutitelereid toetab seda ühendust. Videote ja piltide eraldusvõime sõltub teleritest endist: HD või Full HD. DLNA-ga on võimatu vaadata kogu telefoni sisu, vaid ainult video-, foto- ja muusikafaile. Nutitelefon ja teler peavad olema ühendatud võrguühenduse kaudu ja toetama seda tehnoloogiat.

DLNA on tootjate seadmetes "peidetud" erinevate nimede all:
- Samsung – AllShare;
- Sony – VAIO Media Player;
- LG – SMART SHARE.
Näiteks HTC telefonis näeb andmeedastusprotsess välja järgmine: teleris faili esitamise alustamiseks peate avama galerii, valima soovitud faili, klõpsama nuppu „Veel” ja valima pleieri, mis vastab sihtida nutitelerit. Kui pärast seda faili teleriekraanile ei ilmu, peate installima lisatarkvara, mis on sama nimega kui DLNA või mille nime all see tehnoloogia konkreetselt tootjalt saadaval on.
#8: voogesitage meediat Chromecasti kaudu
Google on välja töötanud voogedastusmälupulgad Chromecast ja Chromecast 2, mis töötavad juhtmevabalt nutitelefoniga ja ühendavad USB kaudu teleriga. Need mälupulgad on sisuliselt meediumipleierid ja laiendavad tavalise või nutiteleri funktsioone.
Teleriga ühendamise järjekord:
- Ühendage vastuvõtja oma teleri HDMI-pistikuga.
- Teisel pool ühendage Chromecast vooluvõrku: otse või USB-adapteri kaudu.
- Installige oma nutitelefoni Chromecasti rakendus.
- Sisestage kood, mis kuvatakse pärast installimist.
- Lubage juurdepääs traadita võrgule.
- Käivitage fail teie teleriga ühilduvas rakenduses.
- Minge seadmete loendisse ja klõpsake Chromecasti.
- Nüüd on telefon teleriekraanil kuvatav pleier.
Lisaks installige iOS-i või Androidi nutitelefoni rakendus Google Home. Töötage selle programmi seadetega oma Google'i konto kaudu.

Nutiteleris näitavad liidesed, nagu Chromecast, head suhtluskiirust, kuid muudel juhtudel võib see olla keeruline.
Nr 9: ülekanne Apple TV kaudu
Kõige mugavam valik iOS-i mobiilseadmete omanikele, kes soovivad oma sisu telerist vaadata. Apple TV ja Apple TV 4K on digimängijad, mis töötavad AirPlayga, mis omakorda on Apple TV programmi funktsioon. AirPlay sektsioon korraldab visuaalse sisu vaatamist.
Apple TV rakenduse ja Apple TV 4K digiboksi omanikel probleeme ega vigu ei esine. See meediumipleier sünkroonib kõik Apple'i seadmed, kui need on teatud hetkel ühendatud samasse traadita võrku.
Pildikvaliteet on nii laienduse kui sisu poolest võimalikult kõrge. Võite loota 1080p ilma tõrgeteta. Miinuseks on kuni poolesekundiline viivitus, mis ei võimalda normaalselt võrgu- ega märulimänge mängida.
Järgige neid samme.
- Ühendage oma iPhone ja Smart TV samasse võrku.
- Avage Juhtimiskeskus ja puudutage valikut Ekraani kordamine.
- Valige kuvatavast loendist Apple TV.
Kasutajatel on video taasesituse valik, mis võimaldab salvestada video telerisse, kus nad esitavad. Apple TV töötab peaaegu kõigi nutiteleritega.

Kui Smart TV on uus ja telefoni esindab Apple'i kaubamärk, tehakse kõik toimingud kiiresti, peaaegu ühe klõpsuga. Sel juhul tuleb välise allika kujutise suurust reguleerida.
Apple TV 4K on mugav valik igasuguste mängude fännidele, kuid siiski pole see universaalne. AirPlay rakendus võimaldab teil luua esitlusi ja mängida mänge otse oma telefonist.
#10: Ühendage Miracasti abil
Miracast on traadita ühendus, mis põhineb traadita ekraanil. Ühildub Android 4.2 ja uuemate versioonidega, Windows Phone 8.1 ja uuemate versioonidega. Miracast toetab enamikku nutitelereid. Tehnoloogia põhineb Wi-Fi-l, kuid kui teleris pole Wi-Fi-vastuvõtjat, täidab seda funktsiooni HDMI-porti ühendatud adapter.
Ühendamine Miracasti kaudu - nutiteleri protseduur:
- Aktiveerige Miracast oma võrguseadetes.
- Leidke oma nutitelefonis üksus "Ekraan" ja seejärel "Traadita ühenduse monitor".
- Aktiveerige Miracasti funktsioon.
- Valige tuvastatud Miracasti seadmete hulgast oma teler.
- Pilt ilmub kohe telerisse ja kui seda ei juhtu, korrake kogu tsüklit.
Seal on sisseehitatud Miracastiga televiisorid. Kasutaja saab selle funktsiooni lubada ainult teleri seadetes, klõpsata telefonil “Wireless Monitor” ja valida loendist teler.

Teiste multimeediumitoega telerite protseduur:
- Ostke adapter, ideaaljuhul multifunktsionaalne Miracasti, AirPlay ja Chromecasti toega.
- Kiire tühjenemise vältimiseks sisestage adapter teleri HDMI-pessa ja lülitage USB kaudu viimati sisse.
- Avage oma telefonis “Display” ja “Wireless Monitor” ning lülitage Miracast sisse, teine võimalus on luua ühendus läbi Miracasti rakenduse.
Valik Miracasti on oma tähenduselt sarnane AirPlayga, kuid on kiiruselt madalam - viivitus ulatub 1 sekundini.Otseülekannete puhul läheb kõik veelgi aeglasemalt. Miracasti pole mõtet mobiiltelefonist striimimiseks kasutada. Pildikvaliteet on halvem kui AirPlay.
Ärge kasutage Miracasti 4K jaoks, kui nii kõrge kvaliteet ilma parandusteta on oluline.

Mis puutub helisse, siis toetatakse mitme kanaliga Dolby ACR 5.1.
Miracasti probleem seisneb selles, et see ei ühildu mõne nutiteleri ja nutitelefoniga.
Mis on parim viis?
Kui saate ühendada HDMI-ga, pole vaja alternatiive otsida. Need on nii laiad võimalused kui ka kvaliteetne. Teisele kohale tuleks anda sama operatsioonisüsteemi või sama tootja OS-i kasutavate seadmete traadita ühenduse meetodid.
Wi-Fi Directi valikut peetakse kategooriliselt ebamugavaks, kuigi mõnes olukorras on see ideaalne. Näiteks kui teil on vaja vaadata mitut faili ja kogu protsess võtab veidi aega. USB-meetod, isegi kui see ebaõnnestub, jääb selle levimuse tõttu väga ligipääsetavaks, sest peaaegu igal adapteril on USB-pistik. MHL-meetodil on kõige rohkem ühilduvusprobleeme.

Android-telefonide ja nutiteleri omanikud naudivad Miracasti. Tavalise teleri jaoks ostke täiendav Chromecast.
Apple'i nutitelefonide omanikud saavad kasu Apple TV 4K meediumipleieri kombinatsioonist koos valgustuse ja Miracasti adapteritega. Enamasti vajate telefoni teleriga ühendamiseks erinevaid adaptereid.Ostke neid igal võimalusel.
Muide, nutitelerid võivad saada nutika kodu osaks. Mis see on ja kuidas seda varustada, lugege see artikkel.
Lisaks nutiteleritele on ka teisi nutiseadmed kojuloodud teie elu mugavamaks ja lihtsamaks muutmiseks.
Järeldused ja kasulik video sellel teemal
Ühendage YouTube'i rakenduse ja traadita võrgu kaudu, ühendage Android-seade samm-sammult:
Teler lihtsa ühendusega iPhone'i jaoks:
Telefoni ühendamine Miracasti adapteri kaudu - seadme lühiülevaade:
Tavaliselt saate telefoni teleriga ühendada esimest või teist korda. Selleks on palju võimalusi. Tasub keskenduda tõestatud võimalustele, kuid tähelepanu tuleb pöörata ka uuematele tehnoloogiatele, mille eesmärk on kaasaegse sisu täielik tajumine.
Viimastel mängudel on palju komponente, mille jaoks täiuslik pilt on põhimõtteliselt oluline. Saate vaadata vana sisu isegi ebastabiilse ühendusega. Kasutage traadita ühendust, kui teile meeldib mugavus ja kompaktsus.
Esitage küsimusi, jagage väärtuslikku teavet teiste lugejatega. Selleks on artikli all asuv tagasisidevorm. Rääkige meile, milliseid ühendusviise te isiklikult kasutasite ja kas jäite taasesituse kvaliteediga rahule.



